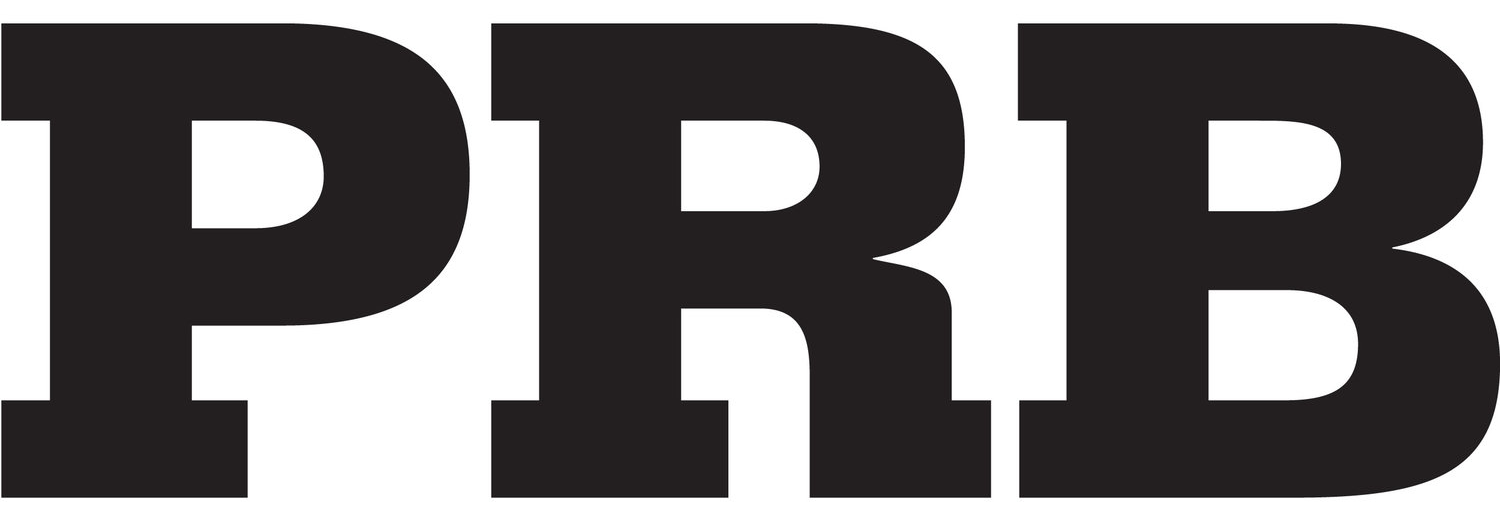League Source App Guides and Tutorials
Welcome to our Youth Sports Resources page! Find anything you would ever need for your league and stay up to date with the latest trends and industry standards. Create an account and login to have access to our League Source App and much more FREE downloadable resources to include sample forms, documents, and our Youth Sports Administration101 educational handouts. League Source is Your #1 Source for Youth Sports!
Youth Sports Administration 101
League Source App
User Guide
League Source App Parent User Guide
League Source App Resources Tool Kit
Maximizing the League Source App Experience

Camp App Guides and Tutorials.
Camp App users make sure to review our guides, tutorials, and FAQ’s to maximize your experience with the Camp App!
Quick Reference User Guide for League Administrators
Your League Source App Account is created by clicking the Sign Up Now button on the home page of our website www.leaguesource.com and filling out the required fields. Once the Sign Up Form is submitted we will receive a notification and set up your account based on the information you have given us. Within 3 business days of your sign up you will receive an email with your account credentials and link to your League Admin Panel Dashboard.
Once your account is created you can sign in through the website to have access to the League Source App and all of our downloadable resources to templates, forms, and our Youth Sports Administration 101 educational handouts. You can sign in from the website on a computer or any mobile device.
All emails and email notifications generated from the App and our website come from noreplay@leaguesource.com. Please include this email in your contacts and send it to your participants to avoid auto-generated emails with important information ending up in SPAM.
*NOTE: If you have a league with multiple sites, it is recommended that the person that regularly communicates with the parents is the one who creates an account for that site. An organization can have as many accounts as you want to fit your needs. This will be outlined in detail in the Section 5: Creating a League.
All the League Source App features will always be 100% FREE for your organization, if you choose it to be. Your account will always default to this option when your account is created until you tell us otherwise. The payment methods below are one or the other. All up to date pricing is listed on the app page on our website. Here is an outline on the App payment methods:
- Free for Leagues (preferred method): The default setting for your League Source App account is the 100% Free version for camps. By using this version parents will pay a ONE TIME nominal account activation fee.
- As mentioned above this is a ONE TIME activation fee that parents pay on their first login to unlock the app. They can connect to your league or any other league using the App with as many kids as they need anytime moving forward without ever paying again.
- If a parent has already activated their account with another league, they can join your league on the app at no charge.
- You will not have to worry about how many participants you have on the app. As many parents as you need can join. You can have as many league admin accounts as you need for different staff or sites.
2. Annual Subscription: We also offer annual subscriptions that start the day you purchase it. If you purchase a subscription parents do not pay the activation fee above. Pricing is tiered and based on the amount of participants you have annually and sold in user blocks. All pricing is listed on the app page on our website. All subscriptions are per account and will be tied to a single dashboard.
When you login to your League Source App account you will see your Admin Panel Dashboard which is where you set up, upload, and post all the content that you want on the app. Your Dashboard screen will display the amount of users you have on the app and the fundraising dollars you have received broken down per league if you have multiple sites and totaled at the top.
All the App functions will be listed on the left menu. To start you will see Dashboard, Coach Master, Parent Master, League, Location, League Schedule, Fundraising, Messaging, Contact Us, and Resources. Make sure to navigate the Admin Panel so you can get a feel for where everything is located and how it works before moving forward to onboarding your parents.
Most menu items have an export option as well if you need to extract any of your data from the system to an excel sheet.
When using the Free for League option, League Administrators are able to set up as many leagues as they want in their account and have as many different accounts as they want. If using the Paid League options, subscriptions are per account. As mentioned in Section 1, it is recommended that the person on site that is regularly communicating with parents be the account holder. We understand larger organizations may take registrations from an administrative office, not necessarily at the league site. An Administrator overseeing the entire multi-site sports operation may only have responsibilities in planning and vast oversight of several athletic sites and not interact with parents and participants on a regular basis.
League Source accounts allow as many League Admins to be logged in under one login credential as you need. Also, any notifications that come through the app, such as a parent sent a message or a new downloadable resource is available from us, would go to the account holder’s email. Determining who you want logged in and who those messages go to alert may also determine how you want to set up your accounts.
Once you have decided on how to structure your leagues in the League Source App and who will create the account and control content for that program, you are ready to Create Your League! Creating a League in the App is simple:
- From the Admin Panel click Leagues on the left menu
- From there click League List
- To the right of the search bar click the button that says Add.
- Complete all fields. The picture that you add to your league will be your default picture in the App if you do not add pictures in other sections. It is recommended that app posts and pages in the App have a picture.
- League Dates: Enter the maximum date range that your league will run, to include any make up days or extensions that could occur. When creating your schedules later on, you will only be able to generate a schedule within the dates you choose here.
- Fundraising Page Information: To activate fundraising check the check box next to Enable Fundraising Page. Fundraising in the League Source App is reviewed in detail further in the Fundraising section of this User Guide.
- Contact Us: To activate the Contact Us feature to allow parents to contact you through he App, check the Enable Contact Us box. This feature is explained further in the Contact Us section of this User Guide.
- Enable External Schedule: Check this box to use an external schedule that you are already accustomed to using, if you do not with to use the scheduler provided in the App. Once enabled, you can add your schedule link in the League Schedule menu on the left hand side of the dashboard. Once you add the link, the schedule will be made available within the App on the mobile side for parents.
- Scroll down and click Submit.
- You can continue to add as many leagues as you need under that account.
Once you create your league you can now add the divisions as well as all the teams within those divisions. Divisions can be your age groups, skill levels, etc. If your league is all one division, just add a division and name it the same as your league name. Your league will have to have at least one division with teams added in order to create your schedules and onboard your parents. To add a division do the following:
- From the Admin Panel click Leagues on the left menu
- From there click League List
- Click the Division button on the league that you want to create it.
- To the right of the search bar click the button that says Add.
- Name your division and hit submit.
When you create your divisions you will now see them listed on this screen. To create your teams do the following:
- Click the Team button on the division you want to add your teams.
- To the right of the search bar click the button that says Add.
- Choose the league and division from the drop down boxes. Name your team and add their team color. Team colors show up next to the teams on the schedules to add another nice an easy feature to differentiate your teams on the schedule.
If you do not have the team names or colors yet, use something as a placeholder until you get them. You can always change it later, but will not be able to create your schedule until the teams are added.
*When posting to the App anyone connected to a specific league in all divisions will receive the information you upload. If you send more specific things to each individual division or age group that you only want those to receive, set them up in separate leagues, each with a single division. Then when you post in each league, it will only go to those in each division you set up.
Onboarding is the process of getting your parents and coaches on the App. Each user can only have one account but two parents can login the App under the same account using the same email. Your leagues, divisions, and teams must be set up in order to onboard your parents (See sections 5 and 6 above). This section reviews the functions in the Coach Master and Parents Master – User menu items on the left menu in your Admin Panel as well as importing your rosters to your league. Below outlines the functionality in each of these menu items:
Parent Master (App Login): This is the master list of all users in your system. Any person added to any league will end up in your master list. In this menu item you can re-send login credentials via email, change passwords, edit, delete, or deactivate accounts, and add children to accounts. When adding users to the system individually, you will need to add them here first then add them to the league.
Coach Master: Coaches only need to be entered as a coach if they do not have a child in the league. Coaches with children in the league will already have access to the league on the app as a parent. This is the master list of all your non-parent coaches. All coaches need to be added individually here before they are added to your league. You cannot bulk import a coaches list.
Importing your rosters in bulk from a .CSV Excel spreadsheet is the fastest, easiest, and preferred method to onboard your participants to the App. You can do this at the team level or for the entire division. If uploading by division you will have to assign each player to their team in order for the team to have Group Chat capability in the App. You can onboard participants to get them on the App prior to the season and assign teams at a later date, when needed.
Importing Rosters
To import your camp rosters into the App the process is simple. First export your rosters from your registration system. From there, do the following to onboard your parent’s and participants in bulk from a roster spreadsheet:
- From the Admin Panel click League then League List on the left menu
- From there click the League-User button on the league you want to add participants
- On the right of that page click Import. On the Import page choose which League and Division you want to onboard parents.
- On the import page you will see a button to download our Sample Roster. Download it and copy and paste the required fields into the sample roster. DO NOT change any headings, add headings or titles, change formatting or have any additional information in the spreadsheet or it will not accept it. Simply copy your roster under the current headings. This sheet MUST match exactly or it won’t accept it.
- The information that is required in our roster for the App are email, child’s name, child’s birthday, and parent’s name. Gender is optional.
- These fields can be uploaded with the names merged in one cell or separate cells like our sample spreadsheet. If your roster has First and Last name merged in the same cell, copy these into the First Name box on our roster and leave Last Name blank.
- If your registration system does not provide all those fields and you do not want to spend the time to enter them manually, you can put placeholder fields in your sheet. As long as something is in the cell it will populate. For example, if your registration system won’t export parent’s names, you could copy and paste the child’s names in the parent’s field. The important fields to make sure you have are children’s names, birthday, and the parents email to be accepted.
- Once the roster is accepted those parents are connected to that camp or camp group and will receive an email to connect to the camp.
*We can assist with formatting your rosters so they onboard properly! If you need assistance please contact us anytime!
**NOTE: The email the system sends out comes from noreply@leaguesource.com. If you have issues with this getting caught in spam, send this email to your participants so they can flag it as a good email and add it to their contacts.
Assigning Players to Teams: If you imported an entire division, you will want to assign each player to their team so they have Team Group Chat capabilities in the App. To assign players to teams do the following:
- From the Admin Panel click League then League List on the left menu
- From there click the League-User button on the league you want to assign teams
- Above your list of users you will be a button that says Filter User without Team. Check the box and hit search.
- Now your users without teams will appear with a drop box in the team column that will have all your teams populated in it for the division they are assigned.
- You can sort by division to get all those kids together and streamline that process.
- Once you save your team assignments they cannot be changed. To change a team assignment, delete the user from the league and re-add them individually to the team you want to assign them.
To onboard your parent’s and participants individually it is a 2 step process:
- First, you have to enter the parent in the Parent Master (App Login) menu. In the menu hit the Add button on the right corner above your user list.
- Second, find the parent you just created and click the Child button for that user and add the Child.
- Third, go to the league you want to add the participant and click the League-User button. Click the Add button and add them to this league. Make sure you chose their Division and Team before you save.
Once they have been added to the league the system will automatically send an email with their login credentials.
To Onboard Coaches that do not have a child in your league do the following:
- If they are a new coach you will have to enter them in the Coach Master list on your left menu. If they are already in the system you can skip this step.
- Once they are added go to your League List and click League-Coach on the league you want to add this coach.
- On the next screen hit the Add button on the right side above the roster.
- Assign your coach to a division and team using the drop down boxes.
- Your coach will receive an email automatically to join the App once they are added to the league.
League – User Menu: This menu item shows who is connected to what league and also used to connect current users already in the system to a league. To connect a current user you do not need to do all the steps above because they are already in the system. You can simply hit the Add button to add them to any league in your system. You can filter this menu by league to see all of your rosters.
Passwords and Login Credentials: Once you have your parents and coaches uploaded to the App it will automatically send them an email to connect to the camp. Every parent’s starting login credential is their email with password 123456.
You will notice an Email Button next to each parent account in the App Login (Parent) section that is a small envelope. You can use this button to reset and resend them their passwords. Parents can also use the “forgot password” function at the app login screen. You also have the ability to change passwords by using the wrench button next to the user you want to change.
Once you have onboarded your parents and coaches they can start to connect to your league on the App. Your dashboard will show the total amount of users you have in your system. Unfortunately, there is no way to tell who has actually downloaded the App and connected to your league. We recommend being diligent on reminding parents to sign on and telling them in person when you get the opportunity to make sure they have it and do not miss out.
*All parent accounts are connected to their email address. The system allows two parents to login with the same email so mom and dad can share and both have access on their devices. Any more than that you would have to create additional accounts for them.
Tracking Users Login
To view who has logged into the App go to your My Leagues list and click the League-User button next to the league you want to see. This screen will show all participants connected to that league. You will notice an App Login column. If there is a blue check mark in that column it means that they have logged into the App.
Locations are all the fields or courts you are using within your leagues. Locations will always stay in the system and cannot be deleted because they are connected to any schedule you generate. If you add locations and somewhere down the road and no longer use those locations, just edit them to create the new location to avoid having a long list of unused locations in the system.
When creating your locations you are going to create the venue you play your games and add all fields/courts that are used at that particular venue. To add a location do the following:
- From the Admin Panel click Locations on the left menu
- To the right of the search bar click the button that says Add
- Fill in all of the fields that include your location name (venue/park), Field/Court Name, Field/Court Number, Assign a Color (optional), Description (optional) and address.
- Click Submit
- Continue to do this until all your locations and fields/courts within those locations have been added
- When you set up your schedules you will choose what times each division plays at each location.
*NOTE: Assigning a color to each location above will help identify each location while building your schedules. It can make it easier when scheduling multiple locations for a league.
The League Source App will take out all the headache of spending endless hours trying to schedule your teams and make league scheduling a breeze. Prior to generating your schedules there are a few steps to take to set them up. To get started with your schedules do the following:
Configuration
The first thing to do to start creating your schedules is configure them. Take the following steps to configure your schedule:
- Click League Schedules on the left menu then click Configuration.
- To the right of the search bar click the button that says Add
- Choose the League and Division you want to configure then choose if this is a League Only, League and Playoffs, or Tournament only.
- Hit Submit & Next
- Fill out all the League Configuration fields and hit Submit.
- Your Configuration settings will then be listed in list view on that page. You are able to edit them until the schedule is generated. Once the schedule is generated your configuration settings will be locked.
- Odd Teams with Odd Number of Games: It is not possible to have each team play the same amount of games if you enter an odd number of teams with an odd amount of games. If you configure the league like this a warning will appear. You can still move forward if you like but make sure to consider this when creating your schedules.
Location Times
The next step after you configure your league is to choose the times you will be playing in each division for each of your locations. If you have not created your locations yet, see above and make sure they are set up before you get here. To add location times do the following:
- Click League Schedules on the left menu then click Location Times.
- To the right of the search bar click the button that says Add.
- Choose the League, Division, and Location you want to create times for.
- Once you make your selections it will show you how many timeslots you need to choose based on the amount of teams/games you chose in your configuration.
- Select the days you play games and choose game times for each until you reach the required amount of time slots needed for the season.
- If this division plays on several different fields/courts hit the Add More button to select times for another location. As you are adding more at different locations for a division you will be able to see the days/times you have already added on this same screen.
- Hit Submit
- After you submit you will see your location time settings listed. You can go back in to see them in list view or calendar view. You can approve or disapprove game times based on when you are going to play for each division. You can also edit it if you need more or less.
- Conflicts: In the Location Time list view you will be able to see any conflicts with other divisions where you may have scheduled games in the same time slot. These will be marked with a red star. Uncheck these time slots before generating the schedule. The system will not allow you to generate the schedule when time slots are double booked.
Generate Schedule
Now you have your division configured and time slots created for each field/court location and you can generate your schedule. Once you generate the schedule all the settings will be locked. Do generate your schedule do the following:
- Click League Schedules on the left menu then click Generate Schedule.
- To the right of the search bar click the button that says Add.
- Choose the League and Division you want to create a schedule for.
- Hit Generate Schedule
- When you generate your schedule you will see it listed on the next screen.
- You can use the Action Buttons on the schedule listing to view the schedule, add your scores, edit game times, and see standings. Schedules can be viewed in list or calendar form. Hover above each button to see each function.
*NOTE: The scheduler will identify if you have any conflicts using the same timeslots for multiple divisions. If there is a conflict the schedule will not generate and you will have to go into your location times list view to resolve the conflict. Your schedule will also identify if teams ended up playing double headers with a red start next to the team. You can go through the edit schedule function to swap teams and game times to avoid double headers if you choose.
Updating Scores and Standings
After you generate your schedule you can start to update scores and standings. To update scores and standings do the following:
- Click League Schedules on the left menu then click Generate Schedule
- Click the View button on the schedule you want to update
- Each game on the schedule will have an Update Score button next to it to update each score
- Standings will update automatically as you save each score but tiebreakers are not applied automatically.
- Update Standings Button: When you finish adding your scores for that week or game day make sure to hit the Update Standings button located above the standings. This will apply all tiebreakers and send a push notification to participants that they are updated.
- When you start to add scores the schedule cannot be deleted, only edited for those games that do not have a score input yet.
The Newsfeed is where you can keep parents in the loop with your weekly operations, post important reminders, or just post fun engaging content for your parents to get an inside look at their sports experience. Use your Newsfeed as much as you can to keep your parents engaged, they will appreciate it! To post on your newsfeed do the following:
- From the Admin Panel click Leagues on the left menu
- From there click League List
- Click the News button on the league that you want to post
- To the right of the search bar click the button that says Add.
- Fill in all the fields and add a photo if you’d like. It is recommended you put a picture on every newsfeed post
- Click Submit to post to the League Newsfeed
- You can continue to make as many posts as you want for the duration of your season!
- You will see the listing of all posts where you can edit or delete them as needed
- Anytime you post to the League Newsfeed a push notification will alert the parents of that league.
This feature is available to you to upload PDF versions of any supplemental league documents for parents to view or download on their mobile device. These can include things like rule books, parents packets, handouts, manuals, etc. It can be anything as long as it is a PDF. To upload documents to this section of the App do the following:
- From the Admin Panel click Leagues on the left menu
- From there click League List
- Click the Document button on the league you want to add the document
- To the right of the search bar click the button that says Add
- Name and upload the document
- Click Submit to upload it to the App for parents to view
- You can upload as many PDF documents as you would like to share with parents
- Anytime you upload a new schedule or document a push notification will automatically alert the parents of that league
Pictures are your opportunity to show your parents all the great things you do out at the fields or at the courts. When you upload single pictures or an album to the League Source App parents will get to see them and download any that they want to keep of their child.
- From the Admin Panel click Leagues on the left menu
- From there click League List
- Click the Pictures button for the league you want to upload pictures
- To the right of the search bar click the button that says Add to create an album
- Create your album then hit submit
- Now you will see your album listed below. Click the Gallery button to add pictures.
- You can upload as many pictures as you would like to share with parents. You can keep adding to the same album or create new ones at any time.
- Anytime you upload a new pictures a push notification will automatically alert the parents of that league.
Sharing your camp videos in the Camp App is a quick and easy way to get them to your camp parents. Videos must be uploaded to YouTube first, the app cannot accept video links from any other platform. If you do not want to share videos publicly on YouTube you can keep them private to your YouTube account and then only share them to parents within the App. Once a video is shared, parents will be notified and the video will be able to be viewed from a video player in the App. To share a YouTube video, do the following:
- From the Admin Panel click Leagues on the left menu
- From there click League List
- Click the Video button for the league you want to upload pictures
- To the right of the search bar click the button that says Add.
- Choose the league you want to post to from the Select League drop down menu
- Copy and Paste your YouTube video link and Submit.
- Anytime you share a new video link a push notification will automatically alert the parents of that league.
- You can preview your videos or go directly to your video on YouTube on your Camp Admin Panel Dashboard.
** The YouTube link needs to be the browser link with the full youtube.com name in it. It will not accept the shortened link that you would share directly from your channel page.
Within the Camp App you will be able to message the entire camp, different camp yours or even individual parents. Use this function to provide more detailed informational messages than you would post on the newsfeed. Do the following to send a message:
- From the Admin Panel click Messaging on the left menu
- To the right of the search bar click the orange button that says Add.
- Choose the league you want to send to from the Select League drop down menu.
- Select the entire league or individual users to send the message.
- Type your message in the message box.
- Click Send to send the message.
- You can send as many messages as you would like to send to parents.
- Anytime you send a message a push notification will automatically alert the parents of that league that they received a message.
Parents have the ability to contact you directly within the App through the Contact Us function within the parent’s side of the mobile app. When they send a message, you will get an email notification and it will land in the Contact Us section on the left menu of your League Admin Panel Dashboard for you to view the message. You will also get notified on the top right of your dashboard when you have a new message. You can reply or mark messages as read right in the Contact Us section of the App. This is a completely optional feature and can be turned off when you set up your league, if you do not want parents contacting you through the App.
Team group chat is a function for teams within the Mobile App to be able to communicate right inside the App throughout the season, rather than on an email thread or group text. There is no set up for this on your end other than assigning teams. If you choose to onboard by division and not assign teams, this function will be disabled for participants. Anytime a parent or coach post a message on their Team Group Chat a push notification will be sent to the rest of the team so they can always stay in the loop on team activities. It is a good idea to remind your coaches to send a follow up to parents in their group chats with information that you send out to them to ensure if they didn’t see if from you, they will see it from their coach.
One of the great features of the League Source App is that is allows parents to easily give a donation to your program with a click of a button while using the App. The approach to fundraising within the League Source App is similar to a crowdsourcing campaign where you can expect a lot of small donations to come in to reach whatever goals you want to set.
You will receive 96% of the funds raised within the App that will be sent to you once your league concludes. The 4% is to cover processing and transaction fees that we incur to offer this feature. This is another tool for you to generate revenue by using the app. See our Promotion and Fundraising Guides and Tool Kit on the website to maximize your experience with fundraising with the League Source App.
Setting up your fundraising page that the parents see on the mobile side of the App is done when setting up your league (Section 5). It is an optional feature and can be turned on or off. Setting up this section includes setting your goal, a description of your fundraising campaign, and a picture. Make sure to add this content so parents are able to see all the details on your campaign before they donate.
The Fundraising menu item on your left menu in the Admin Panel will show all the parents who donated, what the amounts were, and what league it was for. You can see the totals on your Dashboard that will be broken down by league for multi-site organizations. Parents will not see individual donations on their end only the total that has been raised along with your goal.
Receiving Fundraising Payment
As previously mentioned, if you use the fundraising feature of the app you will receive 96% of funds raised (4% to transaction fees). Here is how that process works:
- We will pay out camps fundraising three times a year towards the end of every August, January, and May. Once your camps are completed within those time periods, we will contact you via email with your statement to verify before we send your payment.
- The email statement will go to the account holder’s email. If your organization has multiple accounts we will reach out prior to the end of camp to figure out who should get the statements and how many you need for multi-site leagues, such as sending to each site or putting it all on one.
- Review your statement and reply to us to confirm it is correct and we will send you payment.
You can have access to the mobile side of the app by adding yourself to your roster using the same email you use to login on your League Admin Panel. The system will recognize your email as an admin and will not charge you. Once you download the App on your mobile device you will use the same email you have to login to the App on the Admin side, with password 123456.
Review Onboarding Parents section on adding parents individually starting in the App Login (Parent) menu item and just use your information and email in the fields. Once you add yourself as a parent and follow those steps you will send yourself the welcome email and will now have access to the mobile side of the app for whichever camp you add yourself. When you login to the mobile side of the app you can change your password in your profile so both can then be the same.
This is an optional feature and is only there to give you this ability so you can see what your parents are seeing from your posts, which is recommended. This feature also allows you to test out the system yourself if you would like to by setting up a test camp and adding yourself to it. You can then test all the app features to see how to use them and how they come across on the mobile side of the app.
We recommend adding yourself to all of your active leagues so you are able to see how all your posts and uploads come across on mobile and can see everything your parents are seeing.
The only way to access our FREE downloadable resources on our website is by having a League Source App account. They include our League Tool Kit with sample documents, forms, templates, and educational handouts as well as our Youth Sports Administration 101 educational handouts. Whether you are using the League Source App at the time or not, you can still have access to these resources.
Resources are located in the Resources section on the left menu on your Admin Panel. Anytime a new resource is uploaded from us you will receive an email notification to sign in and check it out! These League Source App Guides for Leagues and Parents will be located here as well as on our Resources page on the website.
You made it! At this point your league has concluded and your parents cannot stop talking about how great your program was with the League Source App! You can now inactivate your leagues but continue to post to send information to past participants on upcoming camps.
- When your league is complete go into your League List and deactivate your league. To do this find the league you want to deactivate in your League List. On the right side of the league listing you will see buttons/ You can hover over these buttons to see what they do. Click the “X” button to deactivate the league. Inactive leagues will stay in your list to access for promotion to past participants, unless you delete it.
- You want to always remember to deactivate your leagues because it will remove the team group chat capabilities when the season is over as well as not allow participants to contact you through the app. Parents will still be able to go back and look at the league, but there will not be any functionality.
There are two ways to continue to market to past participants through the App:
- You can continue to post to inactive leagues. Anytime you post or upload something it will still send a push notification to the parent. Use this to improve your marketing and send notifications on upcoming league registrations or events.
- You can set up a league for informational purposes only. Add every roster you upload to this league as well so that your entire database is connected. Then use this to get information to all participants in the system that they can see on an ongoing basis.
Using the App for marketing and promotion will improve your ability to reach your participants through multiple avenues. Take your marketing and promotion to the next level to make sure that your current and past participants never miss a thing!
There are two ways to continue to market to past participants through the App:
- You can continue to post to inactive leagues. Anytime you post or upload something it will still send a push notification to the parent. Use this to improve your marketing and send notifications on upcoming league registrations or events.
- You can set up a league for informational purposes only. Add every roster you upload to this league as well so that your entire database is connected. Then use this to get information to all participants in the system that they can see on an ongoing basis.
Using the App for marketing and promotion will improve your ability to reach your participants through multiple avenues. Take your marketing and promotion to the next level to make sure that your current and past participants never miss a thing!
FAQ's
A: Your League Source App Account is created by clicking the Sign Up button on the website and filling out the required fields. Once the Sign Up Form is submitted we will receive a notification and set up your account based on the information you have given us. Within 3 business days of your sign up you will receive an email with your account credentials and link to your Admin Panel.
Once your account is created you can sign in through the website to have access to the League Source App and all of our downloadable resources to include our Youth Sports Administration 101 educational handouts, forms, templates, and more. You can sign in from the website on a computer or any mobile device.
**NOTE: If you have a camp with multiple sites, it is recommended that the person that regularly communicates with the parents is the one who creates an account for that site. An organization can have as many accounts as you want to fit your needs without changing any pricing or app functionality.
A: Sometimes system generated emails will get lost in spam filters. You also receive a follow up directly from us when your account is created. If you are not getting any of our emails, check your system for @leaguesource.com email addresses and add them to your address book and safe sender list. If you still don’t see the initial email with your login credentials use the “Forgot Password” function at the login screen on the website. If you are still not able to login contact us right away so we can get you logged in.
Make sure to also give your parents the noreply@leaguesource.com email so they look out for it for their login credentials as well when you start using the App.
A: The League Source App is always 100% FREE for leagues, if you choose it to be. With the Free for Leagues plan parents will pay a one time nominal activation fee to unlock their account. Once it is unlocked parents never pay again regardless of how many camps they join or how many kids they have. If leagues would prefer to subscribe, rather than have parents pay the activation fee, we have annual subscriptions based on the size of your program.
A: Once your account is created you can do everything on your own! We provide all the guides and tutorials needed for you to get up and running. The League Source App is simple to use and very user friendly for you do it 100% on your own, if you choose to. If you review all the League Source App Guides we provide you and your camp parents, and still would like assistance, we are happy to help and you are welcome to contact us anytime!
A: Nope! If you create a free League Source App account you can come and go and use the App whenever you need to. Regardless if you are an App user or not, you will always have access to our free downloadable resource library for League Management.
A: Yes, fundraising is another great feature of the League Source App! You will have a custom fundraising page within the app that will allow parents to donate with a click of a button. You will receive 96% of the funds you raise. The 4% goes to cover our transaction and processing fees we incur to provide that service. Once your camp is concluded your fundraising will be included on your League Source App statement that is sent to you electronically.
A: If you use the fundraising feature of the app you will receive 96% of funds raised (4% to transaction fees). Here is how that process works:
- We will pay out leagues fundraising three times a year towards the end of every August, January, and May. Once your leagues are completed within those time periods, we will contact you via email with your statement to verify before we send your payment.
- The email statement will go to the account holder’s email. If your organization has multiple accounts we will reach out prior to the end of camp to figure out who should get the statements and how many you need for multi-site camps, such as sending to each site or putting it all on one.
- Review your statement and reply to us to confirm it is correct and we will send you payment.
A: Unlimited! We recommend the person that is directly involved in the day to day operation of the league be the account holder managing the leagues in the App. Your organization can have as many accounts and as many leagues per account as you need. View our complete User Guide to see how to get set up and start using the App today.
A: Yes! Once a parents account has been activated they can connect to as many leagues with as many of their kids as they need to. They will never have to pay for the service again after their account is activated!
A: As many as you need. You can share login information with your staff who are managing your leagues and everyone can be logged in at once. Just make sure you are not working on top of each other in the same leagues at the same time. If you are using the free for league pricing plan, we would recommend everyone just create their own account.
A: The League Source App allows two parents, guardians, or other family members be logged in at the same time viewing the league on separate devices. They will both login using the same login credentials. If the family would like to include more, someone would have to log out to let another person login or contact the league to create them another account.
A: Parents can be onboarded individually or in bulk with an Excel .CSV sheet. You can simply export your participants from your registration system, format the sheet to match what is required, and import it into the App. There is a sample roster sheet for you to use within the App. When your parents are imported to the app, it will automatically send them an email to connect to your league. This process is outlined in depth in our User Guide.
A: Absolutely! Login to your league admin account on the website through your phone’s browser. Your dashboard is mobile friendly to make it easy to post and communicate to parents anytime. Just make sure you have a good internet connection. It is not recommended to upload large picture albums on site from your mobile device as it is generally a slower connection and may take longer or time out.
A: You need a good internet connection to manage the league side of the app through the website. Same with the parent’s side on the mobile App. If yourself or parents are experiencing long wait times to login or the app is slow when uploading or viewing, it is most likely a slow internet connection. Reset your internet connection and check your device settings to ensure optimal use of the app.
A: If they cannot get in with the default login credentials, try the following:
- There may be a typo in their email on your end.
- Have them use the Forgot Password function at the login screen.
- Reset or change your parents passwords to assist with this and make sure they get on. This is located on the buttons next to their name on the Parent Master (App Login) menu item.
- Try to login with their credentials on your phone just to check.
- If they have a bad internet connection or an issue on their device it may prevent them from getting on. If you are able to login with their credentials, chances are this is their issue.
A: You cannot turn these off in the App. The only way someone may not be getting them is if they are turned off in the phone settings either for our app or all apps. There may also be a bad internet connection. If others are getting them but you are not getting them then you know that it is an issue on the device, not the system.
A: The mobile App is the parent side of the App and can be downloaded in the Google Play or Apple Store. League Administrators manage their leagues on their League Admin Dashboard through the website. When a new parent is added to the App, the new parent welcome email has their login credentials and links to the app store. This email is sent out automatically when a parent is added. If this landed in spam or they didn’t see it, just search “League Source” in the app store, download it, and login with the default login credentials.
A: When there is a section of the App that does not have a post yet, there is a message that says “Your league has not posted yet, stay tuned!” We always recommend League Administrators have things in the app before parents arrive to welcome parents to the App and circumvent this question.
Youth Sports Psychology Blog
National Youth Sports Development Organizations

USA Basketball Youth Development
USA Basketball is a nonprofit organization and the national governing body for men’s and women’s basketball in the United States by the International Basketball Federation (FIBA) and the United States Olympic & Paralympic Committee (USOPC). USA Basketball is responsible for the selection, training, and fielding of the USA National Teams that compete in FIBA sponsored 5v5, 3v3, and E-Sports international competitions as well as for some national competitions and for the development of Youth Basketball initiatives that address player development, coach education, and safety.

US Youth Soccer
US Youth Soccer, the largest youth sport organization in the country, is on a mission to provide world- class support, resources and leadership, helping every member fulfill their goals on and off the field of play. US Youth Soccer registers nearly 3 million players annually. Through its programming, resources and leadership, US Youth Soccer is advancing the game for its 55 Member State Associations, 10,000 clubs and leagues and nearly 1 million administrators, coaches and volunteers. US Youth Soccer connects families and communities to the power of sports and its shared love of soccer. US Youth Soccer provides a path for every player, offering programs that provide a fun, safe and healthy environment for players at every level of the game. We Are Youth Soccer.

USA Football
USA Football believes in the passion, intensity, joy, confidence and sense of community football brings to those who play, coach and love it. From practice to playoffs, we work to make the game better and safer, ensuring that nothing stands in the way of a player’s excitement for the sport.

USA Baseball Youth Development
Our mission is not just about baseball. It’s about communities and people, specifically children whom we are committed to serving, protecting and supporting as they progress through the game of life. We believe in baseball as a vehicle for change and empowerment, as an experience that provides adversity, success and most of all fun. We work with some of the best and brightest minds in sport to help those that are dedicated to the well-being of our athletes, succeed. From the grassroots to the elite, we see the diamond as an opportunity both for individual development and for generations to connect. The game changes over time, our commitment to it doesn’t.

USA Softball Youth Program
Formerly the Amateur Softball Association (ASA)/USA Softball, USA Softball (USAS) has many important responsibilities as the National Governing Body of softball in the United States, including regulating competition to insure fairness and equal opportunity to the millions of players who play the sport.
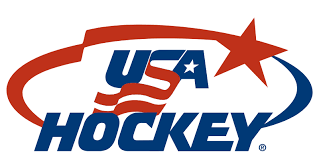
USA Youth Hockey
Hockey develops skills on the ice that build a foundation for a lifetime. In addition to athletic prowess, hockey promotes confidence, pride, focus and responsibility. With an emphasis on fun, hockey is a game to be played and enjoyed for life.

USA Volleyball
USA Volleyball is the national governing body for the sport of volleyball in the United States and is recognized as such by the International Volleyball Federation (FIVB) and the United States Olympic and Paralympic Committee (USOPC).
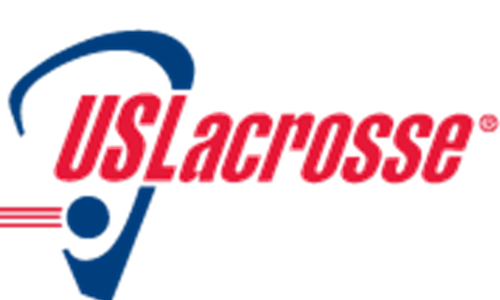
US Lacrosse
As the sport's national governing body, US Lacrosse provides national leadership, structure and resources to fuel the sport's growth and enrich the experience of participants.